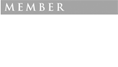KCP Application Process
All the resources and step-by-step instructions you need to begin your relationship with KCP.
Table of Contents
Signing Up and Applying
- Sign up as a student using a valid email address
- An email will be sent to provided email address for email verification.
- You will be automatically logged in the site, with a notice of unverified email. Verify your account.
- Click “Start An Application”
You will see the Program Options for the school you selected during signup. This is a list of available terms and extended programs. - Begin the Application
Choose any term option on the page to start an application for the term(s). Take note that non-consecutive terms are not allowed in one application form. - Complete Application
Fill out and complete all sections (IMPORTANT: Remember to save each section before proceeding to the next):-
- Personal Information
- Housing Preference
- Academic Information
- Health Information
- Essay (minimum 250 word count)
- Official Transcript
- Student Agreement
-
- Pay Deposit
You will be asked to pay the application deposit using a valid credit card.These credit cards are accepted: Mastercard, Visa, American Express, and Discover. - Submit Application for Review
After payment, your application will be labeled as “Pending Review.” No further action is required until you receive a response from a KCP administrator through email. - Receive Application Status Email
You will receive an email indicating the status of the application. - View Application
View application either by visiting the link in the email or by going to the Dashboard and clicking on the “Application for (chosen term)” link. You will be prompted to make a payment and start registering.
-
Changing Terms (before you submit it)
You can edit the application terms before you submit it. All actions take place in the sidebar on the right. After you make the edits, the application title and dates are updated to reflect the new term/s. Start an application as before. Your options:
- Add term/s – You may add a term or terms (adjacent to current term).
- Drop term/s – You may drop several terms simultaneously as long as there is at least one term left.
- Drop all terms and add any other term.
Notes:
– Remember to click on Update Terms to save your changes.
– To change a term after submission, inform KCP admin you’d like to change terms for your application. Include your name, phone number, school (if student), which application term you’d like to change, and what you want to change it to. KCP staff will change your application term.
-
Withdrawing an application
Currently, if you withdraw an application, you will not be able to re-apply for the terms you specified in that application.
- Start an application as before.
- In the bottom right below the sidebar, click “Withdraw”. A window will appear asking for you to confirm withdrawing the application.
- Withdraw Application. You will be redirected to Dashboard and the application will be closed for editing.
Note:
To withdraw an application after submission, inform KCP admin you’d like to withdraw your application. Include your name, school (if student) and contact number. Read KCP’s refund policy.
Registering
- Click “Start Registration”
You will be taken to the application page with registration sections to complete.
2. Fill Out and Complete All Sections
- Personal Photo
- Personal Bio
- Emergency Contacts
- Independent Housing Contact (if using independent housing)
- Physician Evaluation*
- Student Agreement
*Print out the physician evaluation, bring it to your physician to complete, scan the completed form and upload it to us. Do this by clicking “Browse” and browse to the file on your computer and then click “upload”.
3. Submit Registration for Review
You will be redirected to Dashboard and registration will be labeled as “Pending Review.” No further action is required at this point while waiting for admin response.
4. Receive Registration Approval Email
You will receive an email indicating the status of the registration plus a link to the application you are working on.
5. View Registration
View registration either by visiting the link in the email or by going to the Dashboard and clicking on Registration Form Data. You will be prompted to “Start Flight Packet.”
Enrolling
- Click “Start Flight Packet”
You will be taken to application page with enrollment sections to complete. - Complete Enrollment
Fill out and complete all sections:-
- Arrival-Departure Details
- Before Program Contact
-
- Submit Registration for Review
A notice will appear at top of page indicating it is ready for submission. You will be redirected to Dashboard and application will be labeled as “Pending Review.” No further action is required at this point while waiting for admin response.
At this point, the application process is complete.
Note: KCP staff will need to accept each stage of the application and registration process. Please be patient while we review your material and allow you to progress in the process. Please allow at least 48 hours for us to process and confirm your acceptance.
Invoices
You may view and make payments by going to the Dashboard – Completed Applications – Invoices. If you are enrolled in more than one term, each term will have its own Invoices page.